
Select the camera you wish to configure and click the ‘Network Setup’ button to open the Camera Setup window.Ĥ. Click the Cam Locator desktop icon to open the Microseven Cam Locator window.ģ. Wait at least 60 seconds before beginning the set up to allow full enablement of the hardware and network recognition.Ģ. Power on the camera using the provided power supply and connect an Ethernet cable between the camera and your router. This section describes how to upgrade the Microseven camera firmware using the setup file downloaded onto your local system (see Section 1.2.1).ġ. Upgrading the Camera Firmware Using Cam Locator or Web dashboard Upgrading the Camera Firmware Using Cam Locator Once the installation has completed, click ‘Finish’ to exit Setup and launch the Microseven Cam Locator. Click ‘Install’ to continue with the installation. Uncheck any icon you don’t want installed on your desktop. Setup installs a Cam Locator icon and M7CMS launch icon on your desktop by default. Select the default location or specify a different location for the Start Menu folder. By default, both software components are selected. Accept the default location or choose another location for the storage of record and snapshot files. Accept the default location or choose another location for the installation of Microseven software. Double-click the setup file to open the Setup Wizard.ģ. Go to the download folder on your local system and locate the setup file ( *.exe file (Windows) or *.dmg file (Mac)). To install or upgrade Microseven software, perform the following steps:ġ. The second step includes running an installation wizard that installs the Cam Locator and M7CMS onto your local system. dmg) that unpacks a software installation program (Setup Wizard) onto your local system (see Section 1.2.1 for instructions on downloading the setup file onto your local system). The first step involves running a setup file (*. Microseven software is installed or upgraded in two basic steps. The Cam Locator is used to establish initial camera settings and M7CMS is used to configure advanced camera options and features.
This section describes how to install or upgrade Microseven camera software including the Cam Locator and Microseven Camera Management System (M7CMS) onto your local system. Installing or Upgrading Microseven Software If you have any questions regarding the firmware version or your camera’s device type, please contact Microseven support at prior to installing the firmware. Important: Installing an incompatible version of firmware may render your camera inoperable. pkg extension into your local Download folder. Click the link, and it will download a setup file with a. The website will automatically send a download link to your email. Then you select the updated firmware you want to download that matches your camera. You need to enter the email address where the firmware download link sent will send. Click the ‘Download’ button next to the camera’s appropriate device type. Determine the device type associated with your camera model as shown in the following table. Locate the “ Firmware Downloads” section on Microseven’s download site.ĥ. Note: Clicking the hyperlink text will open a “What’s New” web page containing change log information for all revisions.Ĥ. dmg extension (Mac) into your local Download folder. This will automatically download a file with the. Locate the “ Software Downloads” section.ģ. Go to Microseven’s download site located at Ģ. The setup files contain installers that will upgrade your system with the latest camera software.ġ. This section presents the steps for downloading setup files onto your local system. To take advantage of the newest enhancements, it is important to upgrade your camera(s) with the latest firmware and software available. Microseven enhances features and functionality through regular firmware and software updates. Software and Firmware Upgrade Obtaining the Latest Software and Firmware To ensure proper system performance, Microseven requires Microsoft Windows 7 or above and an Intel Core i3 or a faster multi-core processor. System Installation Basic System Requirements
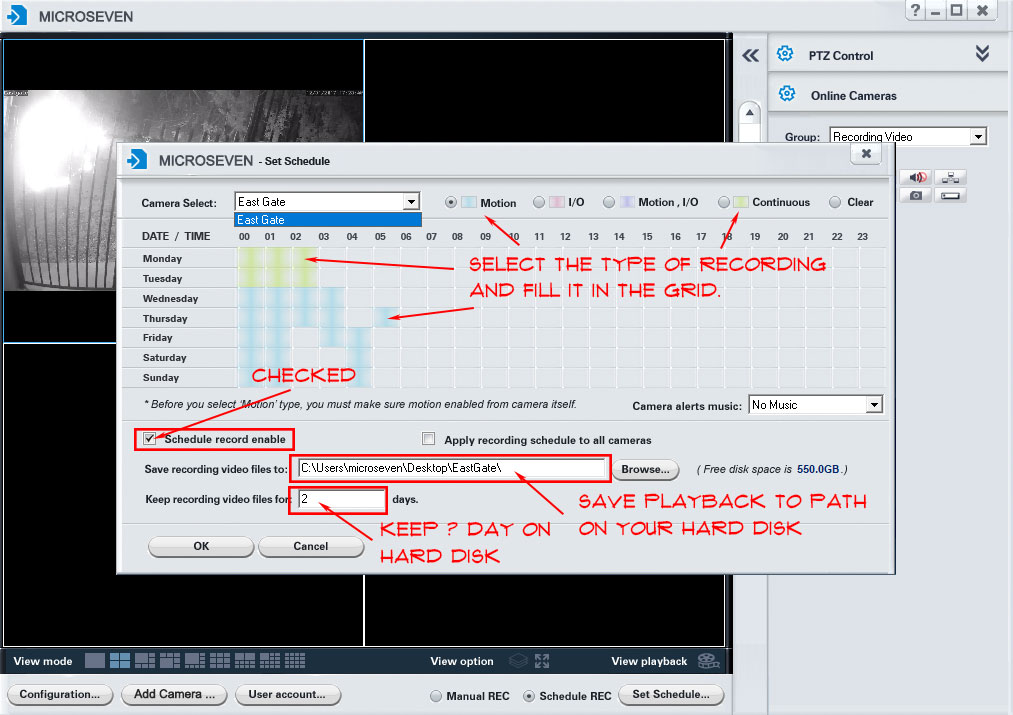
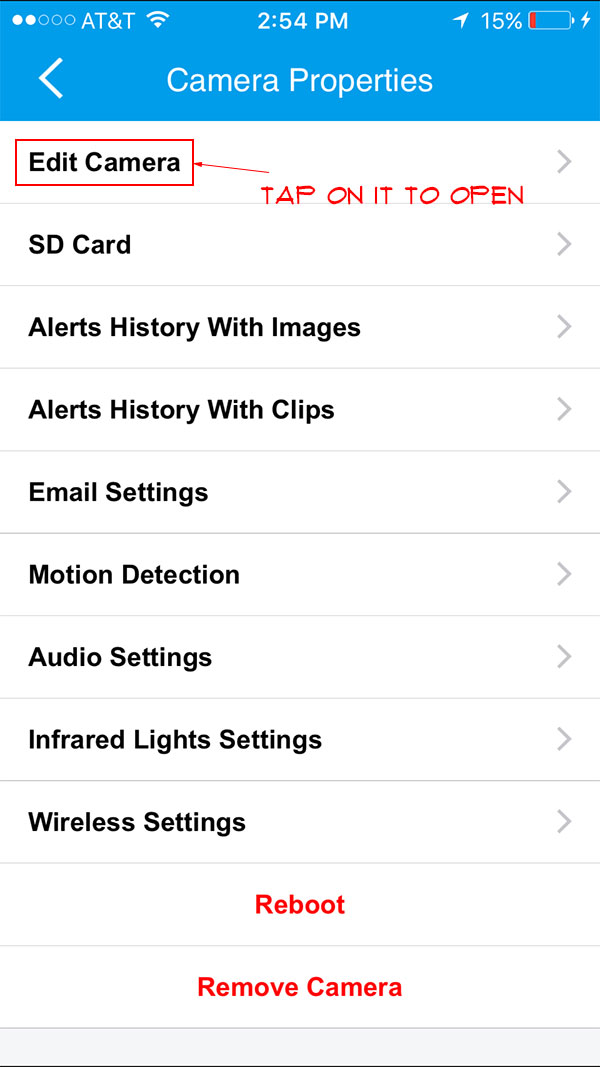
3.1.8 Establishing Advanced Camera Properties.3.1.7 Manual and Scheduled Recording of Live Video.3.1.3 View Bar (View Mode, View Option and View Playback Controls).3.1 Using the Microseven Camera Management Software (M7CMS).1.2.3.2 Upgrading the Camera Firmware Using Web Dashboard.1.2.3.1 Upgrading the Camera Firmware Using Cam Locator.1.2.3 Upgrading the Camera Firmware Using Cam Locator or Web dashboard.1.2.2 Installing or Upgrading Microseven Software.1.2.1 Obtaining the Latest Software and Firmware.


 0 kommentar(er)
0 kommentar(er)
